VSCodeで単語・ファイル検索や置換する方法を解説【Visual Studio Code】
最終更新日: 2025.03.14

VSCodeでコードを記述していると、「あれ、どのファイルに書いたかな」「この変数はどこで使っていたかな」と探したい情報がなかなか見つからないこともあるでしょう。
そんな時に便利なのが、VSCodeの検索系のショートカットキーです。
ファイル検索やコード検索をはじめ、フォルダー検索や置換まで一瞬でできるようになります。
この記事では、VSCodeでよく使う検索系ショートカットキーを紹介するので、ぜひチェックしてみてください。
この記事を書いた人:カンナートブログ編集部

株式会社カンナートは「WEB制作」「システム開発」「事業化支援」を行う企業です。WEBに関わる様々なご要望にワンストップでお応えしてきたノウハウを生かし、お客様の課題を解決いたします。
ブログでは、カンナートの社員がWEB制作の過程で 「発見したこと」「便利だと思ったこと」を不定期にお届けします。
目次
3. まとめ
VSCodeの検索系ショートカットキーを紹介
ここからは、実際にVSCodeのファイル検索、フォルダー内検索、置換などの検索機能について解説していきます。
以下に一覧を用意したので、ショートカットキーを活用して、作業効率を上げていきましょう。
| ショートカットキー(Windows) | ショートカットキー(Mac) | 動作 |
|---|---|---|
| Ctrl + F | cmd + F | 検索 |
| ctrl + shift + F | cmd + shift + F | プロジェクト内検索 |
| alt + shift + F | cmd + Shift + F | フォルダー内検索 |
| ctrl + P | cmd + P | ファイルを名前で検索 |
| ctrl + H | cmd + H | 置換 |
検索(Ctrl + F / Cmd + F)
Ctrl + F / Cmd + F を押すと検索窓が開きます。
現在開いているファイルから素早く特定の単語や変数を検索したい時に便利なショートカット機能です。
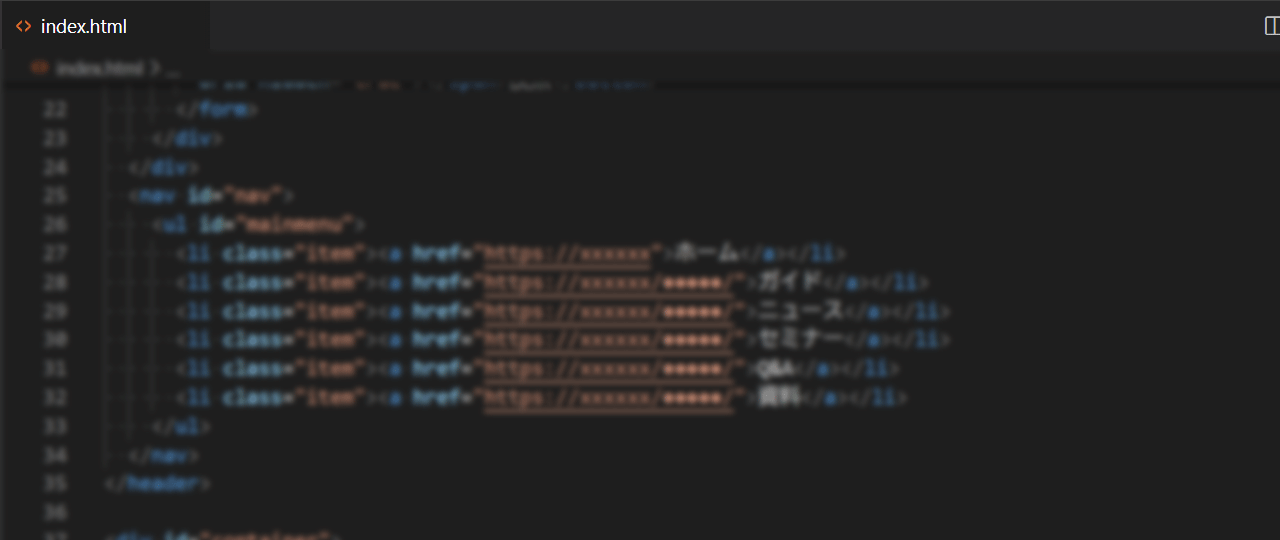
▼こんな時に使うと便利です
・現在開いているファイルから特定の単語や変数をすぐに見つけたい時
・コードの一部分を修正する時
・特定の値を探したい時
・変数や関数の使用箇所をチェックする時
▼手順
1.Ctrl + F(Windows) / Cmd + F(Mac)で右上隅に検索バーが表示されます。
2.検索窓に探したい単語を入力すると現在開いているファイルから一致する単語が強調表示されます。
プロジェクト内検索(Ctrl + Shift + F / Cmd + Shift + F )
Ctrl + Shift + F / Cmd + Shift + F を押すと検索パネルが開きます。
こちらは通常の検索とは異なり、フォルダー内の全ファイルを対象に特定の単語やコードを一度に検索できます。
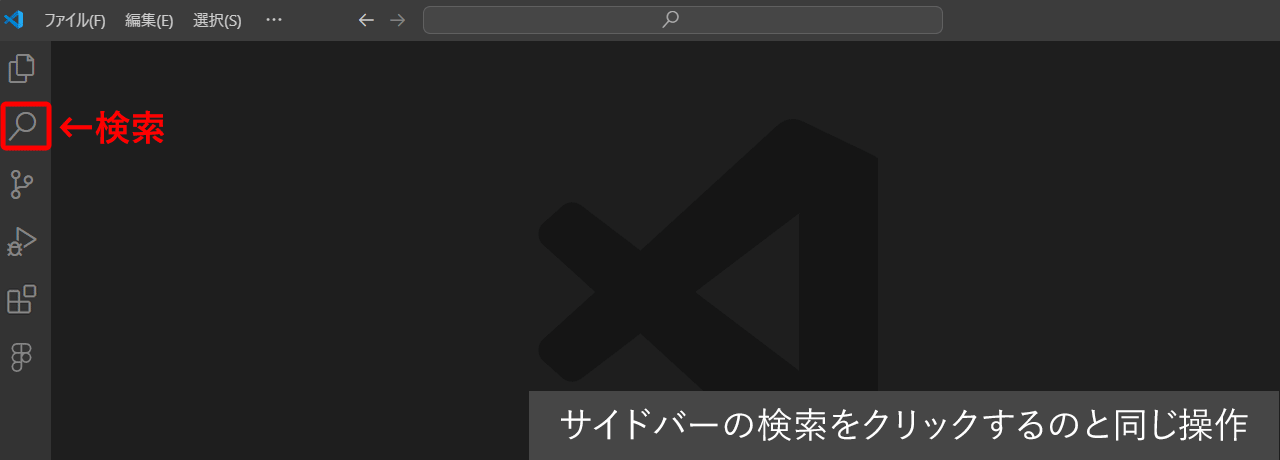
▼こんな時に使うと便利です
・サイドバーの検索をクリックするのと同じ操作を行う時
・プロジェクト内のコードを一括検索する時
・特定の関数や変数がどのファイルで使われているか調べたい時
▼手順
1.Ctrl + Shift + F / Cmd + Shift + F を押すとサイドバーが広がり、検索パネルが表示されます。
(サイドバーの検索をクリックするのと同じ操作です。)
2.検索する文字列を入力すると、文字列を含む該当ファイルが表示されます。
3.検索結果をクリックすると該当ファイルが開きます。
フォルダー内検索(alt + shift + F / cmd + shift + F)
フォルダー内検索は、任意のフォルダで以下の検索を行いたい場合に使います。
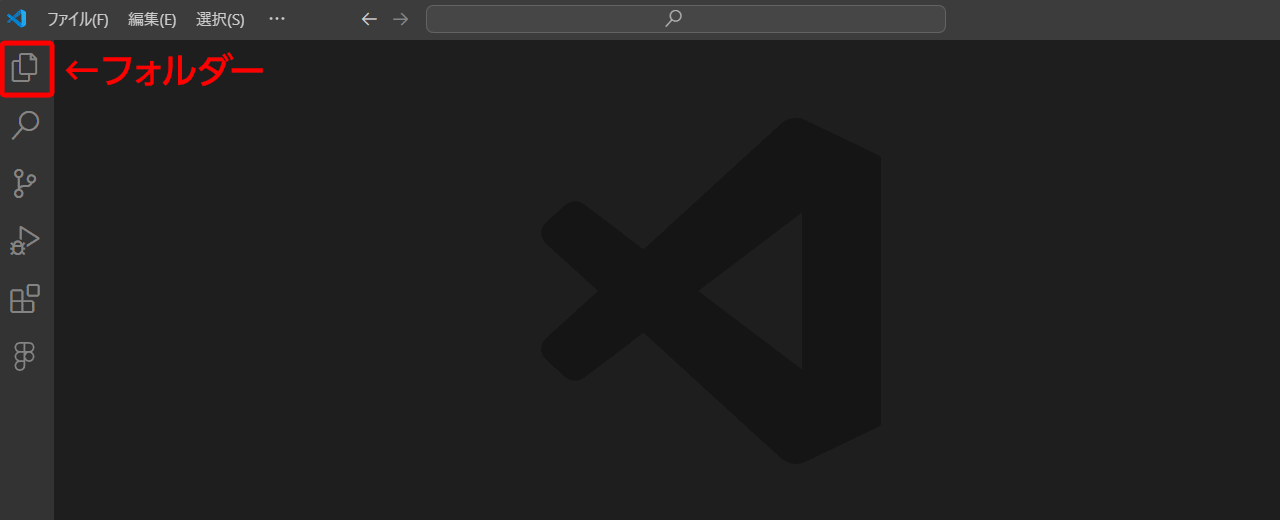
▼手順
1.フォルダーを開く。
2.検索するフォルダーを選択します。
3.alt + shift + F / cmd + shift + F を押すと選択したフォルダー名が「含めるファイル」窓に指定された状態で検索パネルが開きます。
4.検索窓に、文字列を入力するとさらに絞り絞り込み検索ができ、対象リストがピックアップされ表示されます。
5.検索結果のファイルをクリックすると該当ファイルが開きます。
ファイルを名前で検索(Ctrl + P / Cmd + P)
Ctrl + P / Cmd + P を押すと画面上部に入力ボックス(コマンドパレット)が開き、ファイル名を検索して素早く開くことができます。
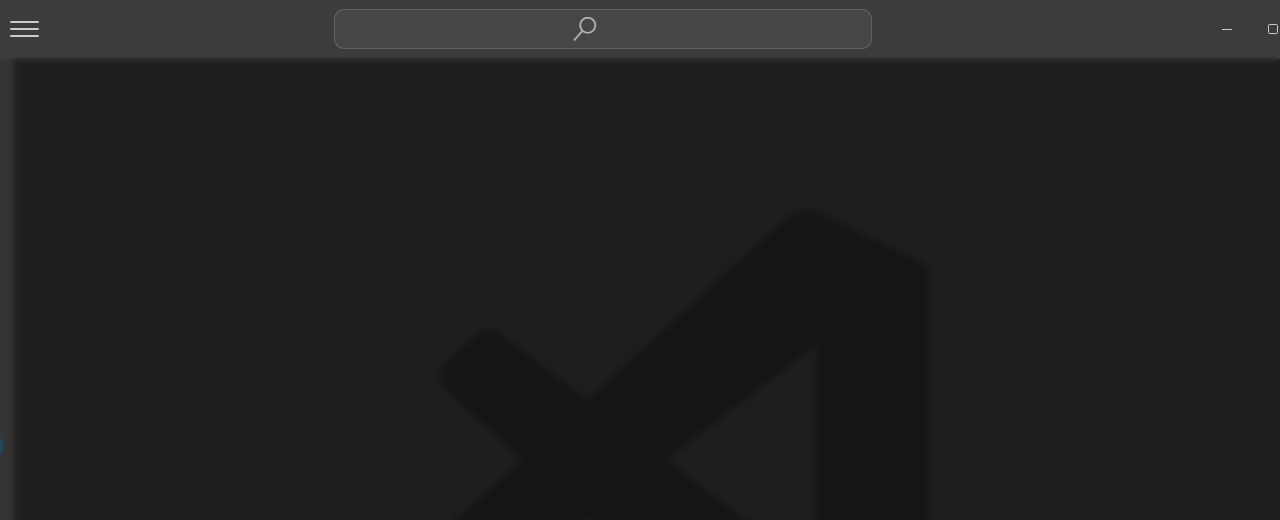
▼こんな時に使うと便利です
・部分一致検索:common と入力すると common.js や common.css などが候補に表示される
・フォルダー指定検索:src/index と入力すると srcフォルダー内の index という名前のファイルだけを検索
・拡張子を指定:*.js → .js ファイルのみを検索
・行番号を指定してジャンプ: ”:30”→30行目に移動
▼手順
1.Ctrl + P / Cmd + P を押す。
2.画面上部に入力ボックス(コマンドパレット)が表示される。
3.ファイル名の一部を入力すると、該当するファイルがリストアップされる。
4.該当ファイルを選択します。
5.選択したファイルが開きます。
現在開いているファイルで置換(Ctrl + H / Cmd + H)
Ctrl + H(Cmd + H)を押すと、現在開いているファイル内で置換する機能が使えます。
開いているファイルの特定の文字列を一括変換したい時に便利です。
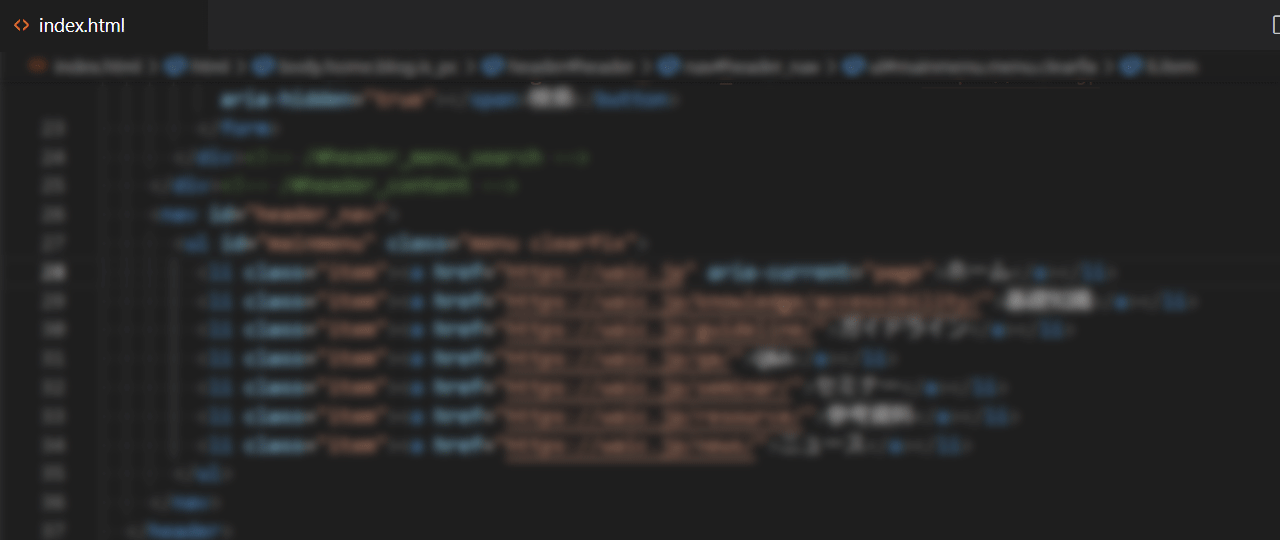
▼手順
1.Ctrl + H / Cmd + H を押す。
2.検索ボックスがエディター上部に表示される。
3.検索する文字列 を入力。
4.置換後の文字列 を入力。
5.Enter を押すと 1つずつ置換、 Ctrl + Alt + Enter / Cmd + Alt + Enter で一括置換します。
VSCodeの検索がうまくいかない時の原因とは
VSCodeで検索をしても「該当なし」になってしまったり、期待した結果が出なかったりすることも。
そうなった場合に考えられる原因と解決策を解説します。
大文字/小文字が区別されている
VSCodeの検索がうまくいかない時は、検索オプションで大文字と小文字を区別する設定になっている可能性があります。
検索したい内容も確認しつつ、大文字と小文字を区別する設定を無効にしてみましょう。
<解決策>
1.ctrl + shift + Fで検索パネルを開く
2.alt + Cを押すと、「Aa」アイコンのオン/オフが切り替わる
| Aaアイコンの状態 | 動作 |
|---|---|
| オン(青) | 大文字小文字を区別 (Hello ≠ hello) |
| オフ(灰色) | 大文字小文字を無視 (Hello = hello) |
検索対象が除外設定されている
VSCodeでは、一部のファイルやフォルダーが設定によって検索対象から除外されていることも。
具体的には、「/node_modules/」「/dist/」などのフォルダーが「.gitignore」 に記載されていてVSCodeの検索もそれを無視していたり、オプション設定で「…(その他のオプション)」がONになっていたりする可能性があります。
それによって検索結果に表示されない場合があるので、設定自体を確認してみましょう。
<解決策>
1.Ctrl + Shift + F / Cmd + Shift + Fを押して検索ウィンドウを開く。
2.検索窓の右側にある「…(その他のオプション)」をクリック。
3.「.gitignoreを無視する」オプションをOFFにする。
4.再度、検索を実行する。
インデックスや拡張機能が原因の場合も
VS Codeの検索がうまく機能しない場合、インデックスの問題や拡張機能の影響が原因となることがあります。
具体的にはインデックスが破損していたり、正しく更新されていなかったりする場合です。
また、検索パフォーマンスを向上させる設定が影響し、検索結果が制限されている可能性もあります。
各種設定を解除、無効化することで直る場合があるので、チェックしてみましょう。
<解決策>
・インデックスを再構築する
・拡張機能を一時的に無効化して検索を試す
・検索プロセスの制限を解除する
検索対象が間違っているのが原因の場合も
上で紹介したように、VSCodeの検索機能ショートカットキーはいくつかあるため、そもそも検索対象や操作が間違っていることもよくあります。
ファイル内検索とフォルダー内検索を使い間違えていないか、フォルダー全体で検索しているつもりが特定のファイル内で検索していないかなど、再度確認してみましょう。
<解決策>
・現在開いているファイルを検索したいなら「Ctrl + F / Cmd + F」を使う。
・ワークスペース全体を検索したいなら「Ctrl + Shift + F / Cmd + Shift + F」を使う。
・検索ボックスの右側にある「検索範囲」を確認し、フォルダー全体が対象になっているかチェックする。
まとめ
今回の記事では、VSCodeにおける単語・ファイル検索の方法や置換方法について解説しました。
検索系のショートカットキーを使えば、無駄な時間を減らし、効率よく作業を進めることができます。
検索がうまくいかない時は、大文字小文字の区別がついているか、拡張機能が影響していないかなどを一度確認してみましょう。
記事内で紹介したショートカットキーを活用して、コーディング作業をスムーズに進めましょう。






