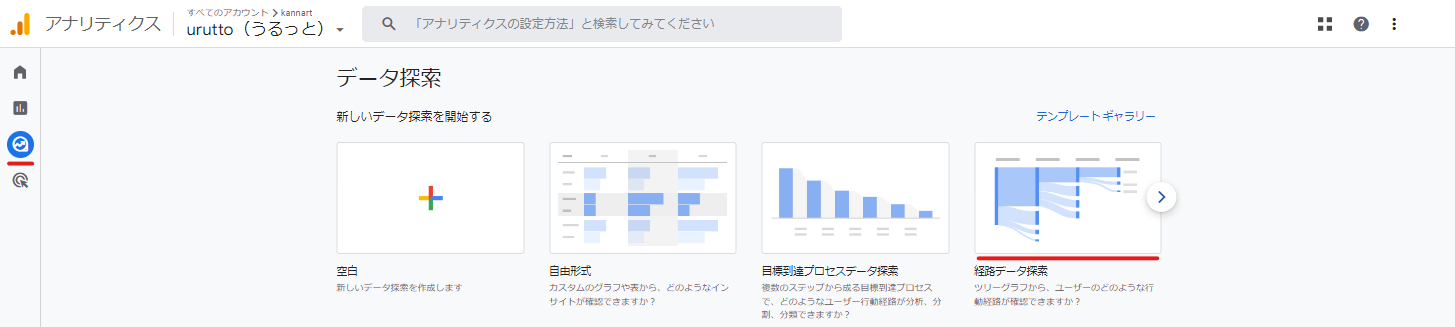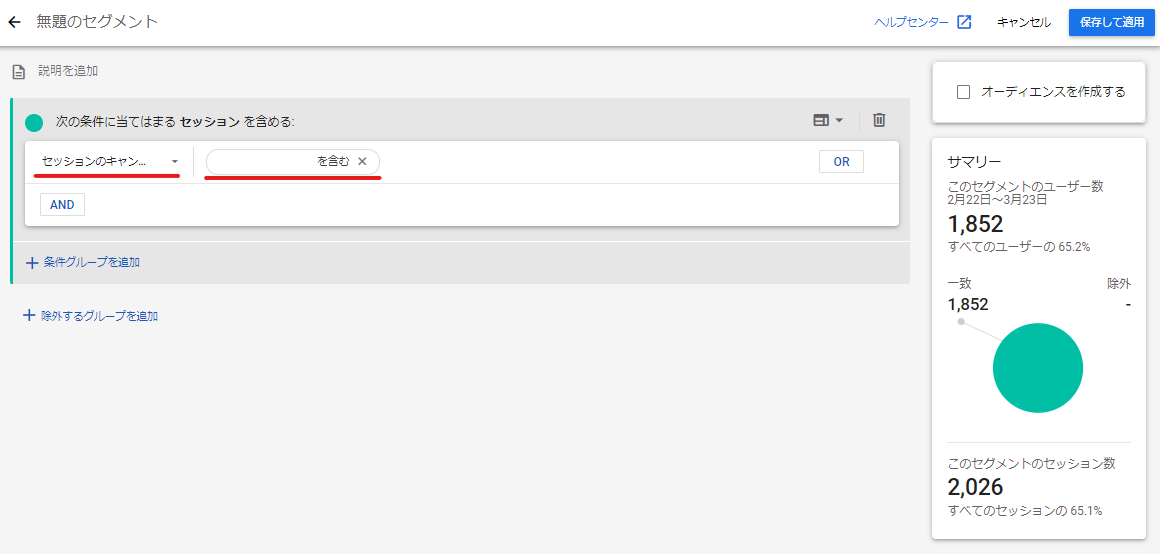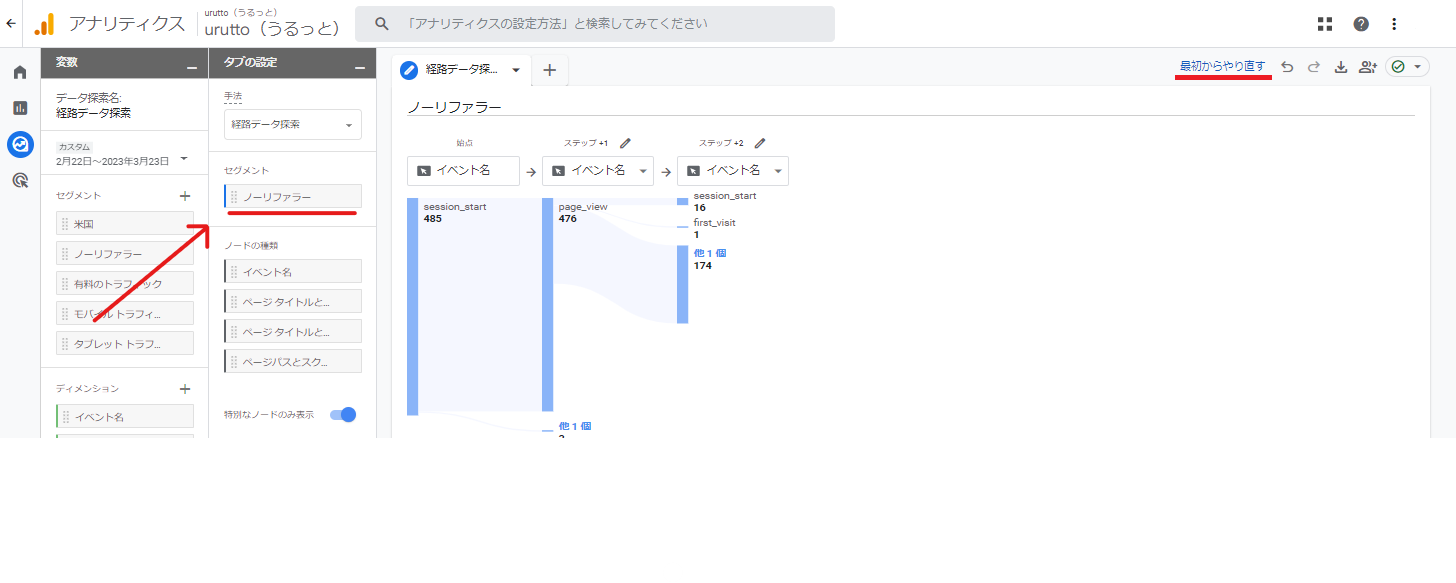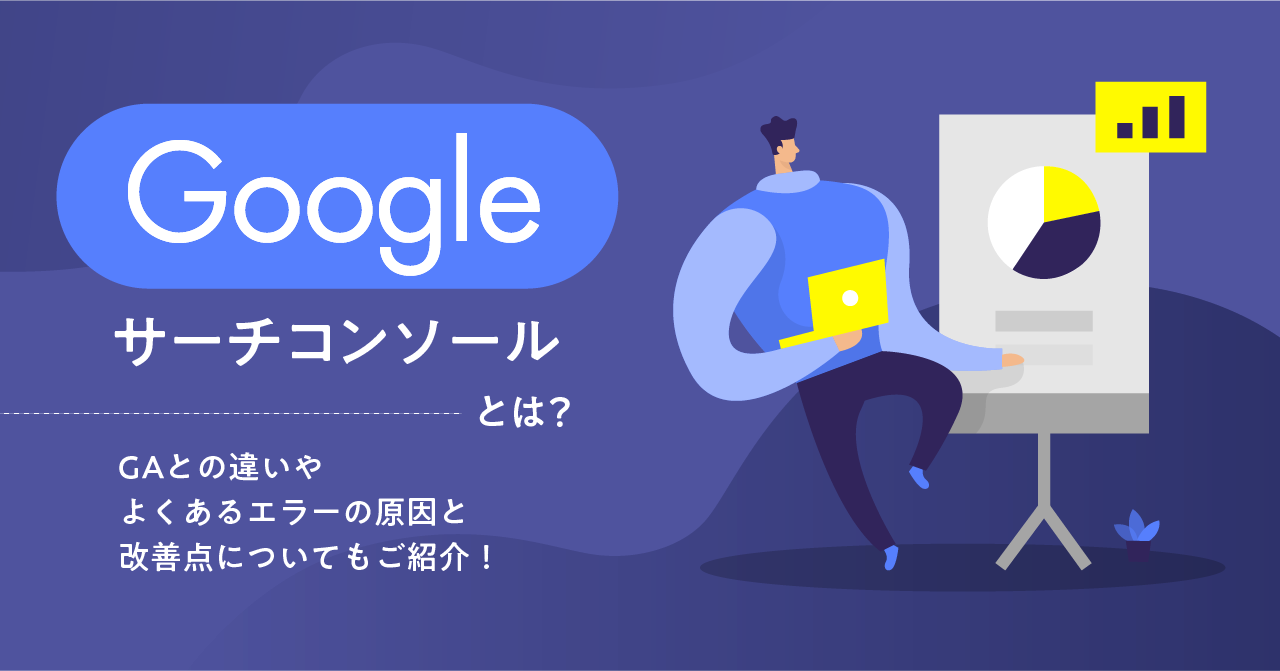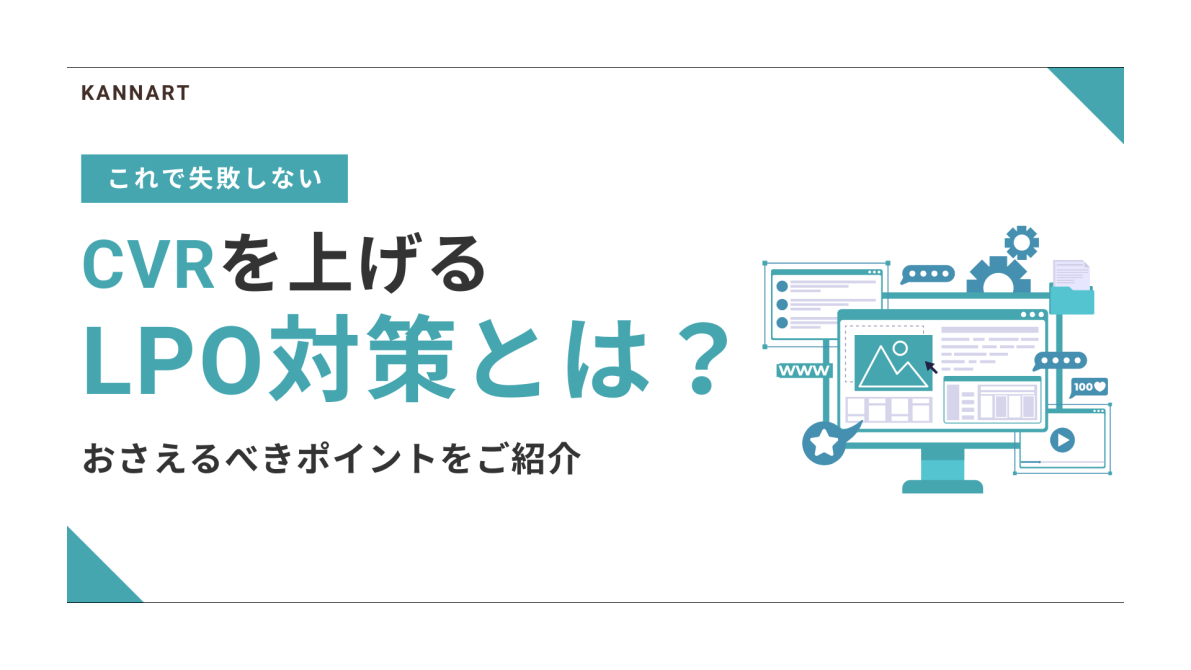【GA4】そのバナー本当にクリックされてる?パラメータ付きURLを設定してみよう
公開日: 2023.03.29

例えばネット上で広告を打ち出した時、サイトへの訪問者が増えていると「広告を打った甲斐があった!」「このまま広告規模を広げていこう!」と考えるところですが、実はたまたま検索からやってきたユーザーが増えていただけだった場合、それはぬか喜びでしかありません。
実際のところその広告に効果があったのかを確認するには、その広告から流れてきたユーザーをカウントするしかありませんが、通常ユーザーがどこからやってきたかははっきりとは分からないものです。
それを解決するのが、「パラメータ付きURL」です。
“パラメータ付きURL”って何?
通常のURLの後ろに“パラメータ”という情報が付加されたURLのことで、ページに設定するURLではなく、広告やバナーなどの遷移リンクに設定するものです。
URL“パラメータ”にはいくつか使い方がありますが、ここではアクセス流入を追うツールとしての“パラメータ”の説明をします。
仮にページAに、ページBに遷移するリンクを置くとします。
リンクに「このリンクを通りました」という情報をつけて、リンク先のページBに遷移させると、
GA4などのサイトの流入測定ツールで「あなたはAから来たのね!」という情報が見られるようになります。
駅の改札を通ったときに「〇駅から乗りました」という情報がSuicaに記録されるのと似てるかもしれません。
つまりページAにページB行きのリンクを複数置いたとき、どのリンクが一番使われているかが確認できたり、複数のページにリンクを置いたときに、どのページからの流入が多いかなどが見ることができます。
“パラメータ”の構造
通常のリンクの末尾につくパラメータはこういう構造でできています。
例:https://www.kannart.co.jp/blog/9999?①&②&③&④&⑤&⑥
「?」以下がパラメータの部分になります。
各パラメータは「utm_〇〇=〇〇」と記述し、パラメータを後ろに追加する場合間に「&」を挟みます。(●★:必須)
●Website URL=遷移先にしたいURL
〇①Campaign ID=広告設定をしている場合のみ、広告IDを入力
●②Campaign source=流入が「どこから来たか」のサイン
例:検索ならGoogle、メルマガならemail、ネットの記事ならサイト名など
★③Campaign medium=流入元のジャンル(GA4の既存チャネルにならって設定)
例:バナー広告ならbanner、アフィリエイトならaffiliate、自然発生的な検索流入はorganicなど
●④Campaign name=パラメーターに任意の名前を付ける
例:2023年3月にバナーを設置する施策だった場合202303bannerなど
〇⑤Campaign term=検索広告からの流入を計測する場合、どのキーワードが使用されているかを判別する項目
〇⑥Campaign content=同ページ上で同じページに遷移するリンクを設定する場合、それぞれを見分ける項目
【注意】★のCampaign SourceはGA4の既存チャネルにある値で設定しないと正しく計測されません。
上記のURLを広告やバナーに設定すると、「なにキャンペーンをしている」「どのページに置いた」「どんな種類の」「どのリンクから」流入がありました!ということが詳細に見られるようになります。
デザインの違うバナーを比べて、どれがよく押されているか比較したり、
同じデザインのバナーなら、ページのどの位置にあると効果的かを分析することが可能です。
どこからみるの
パラメータをURLに設定して満足してはいけません。
流入を計測して分析できるのがパラメータの本領です。
サイトにどんなユーザーが流入しているかは、GA4などの流入分析ツールで確認できます。
GA4での見方
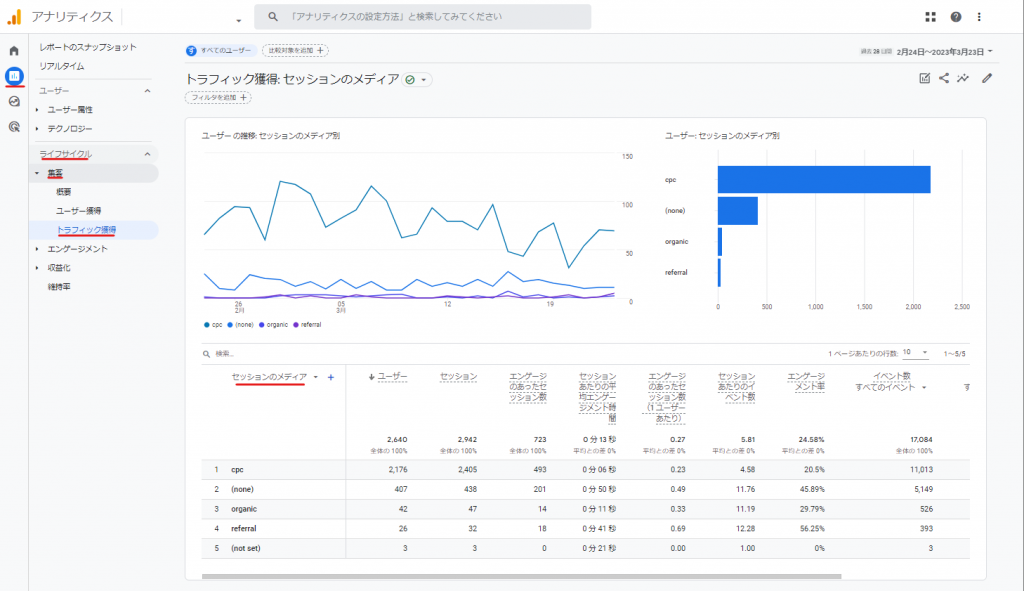
該当のサイトのGA4にログイン
■パラメータ付きURLの利用傾向を見る
①左メニューのレポートからライフサイクル/集客/トラフィック獲得
②画面下の表の左上、「セッションのメディア」からCampaign mediumを
ジャンルごとの流入がざっくり見られる
「セッションの参照元」からCampaign sourceを
どのサイトから、メールや検索から来たかがわかる
「セッションのキャンペーン」からCampaign nameを確認できる
どのキャンペーンからの流入かがわかる
パラメータ付きURLから流入した人のサイト内回遊を見る
①左メニューの探索から、新しいデータ探索を開始する「経路データ探索」を選択
②セグメントの「+」ボタンからセグメントの新規作成
③カスタムセグメントを作成の「セッションセグメント」を選択
④新しい条件を追加からトラフィックソース/セッションのキャンペーンを選択
⑤「フィルタを追加+」から、任意のCampaign nameを選択し、保存して適用
⑥出来たセグメントを、右上にドラッグアンドドロップして適用する
⑦デフォルトで表示されている図をリセットするため、「最初からやり直す」をクリック
⑧始点を「ぺージパスとスクリーンクラス」に設定し、URLの遷移先に設定したページを選択
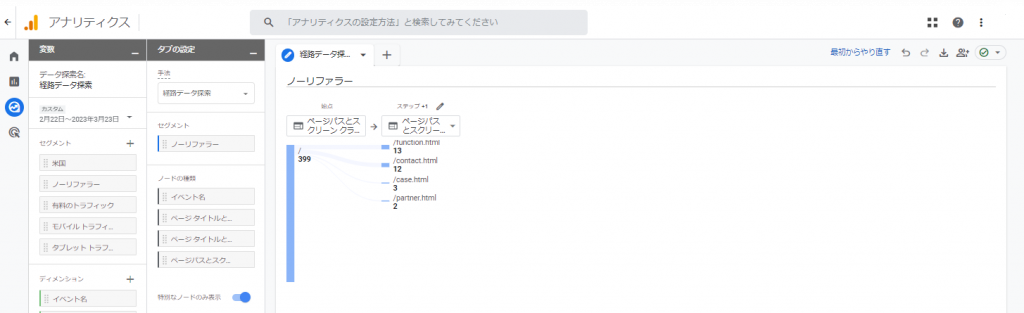
するとパラメータ付きURLから流入したユーザーがサイト内をどのように移動したかが見れるようになります。
各項目の青い長方形を押すと、次にどこへ移ったかを確認できます。
広告や施策は見て育てよう
広告などの施策は打ったままではもったいないです。
どこにどのような広告を掲載すると効果的なのか、サイトのターゲットとの相性を鑑みつつ
調整していきながら、より安価に多くの流入を獲得しましょう。