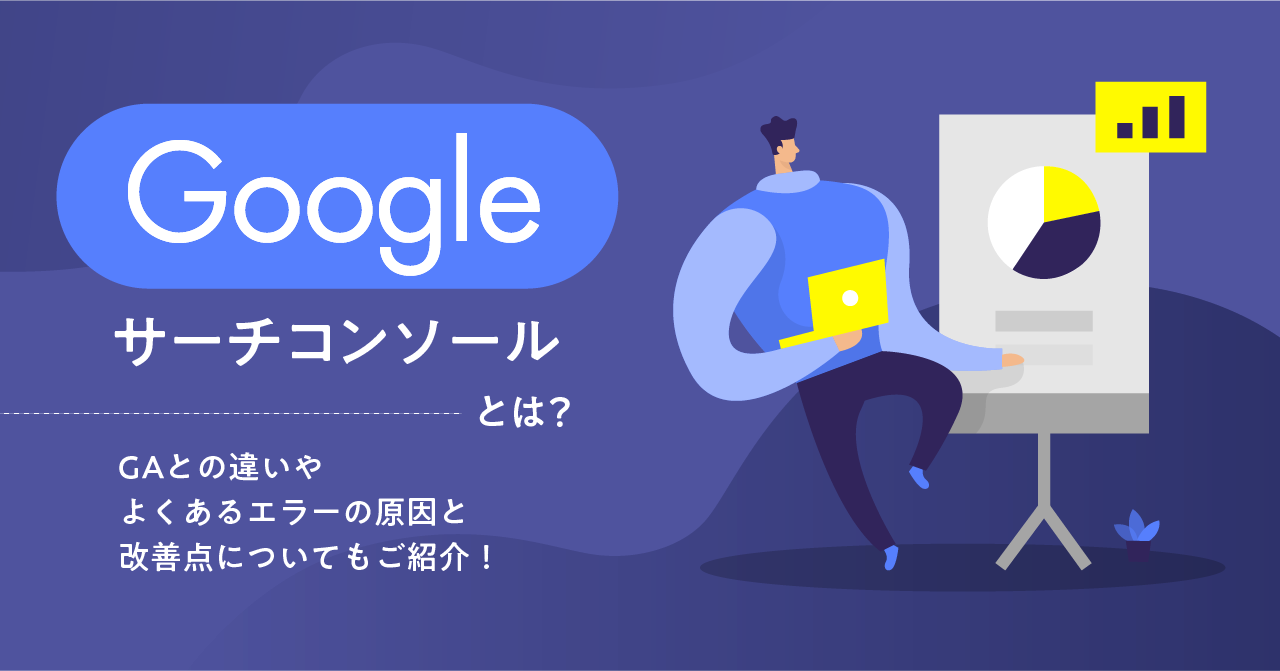【Matrixify】Shopifyのデータをインポート/エクスポートできるアプリをご紹介②~操作編~
最終更新日: 2025.01.22

※2023年2月13日 更新
こんにちは!
日々子育てに奮闘中、ディレクターのMです。
前回はShopifyのデータをインポート、エクスポートできるアプリ「Matrixify(マトリキシファイ)」の便利なところやインストール方法についてご紹介いたしました!今回はインポート、エクスポートの方法について説明したいと思います!
前回の記事を読まれていない方はこちらからどうぞ!
【Matrixify】Shopifyのデータをインポート/エクスポートできるアプリをご紹介①~導入編~
Matrixifyの初期設定
インポート、エクスポートの前にまずは初期設定の確認から。アプリ管理画面上部の「Setting」ボタンから設定画面に移動します。いくつか設定項目がありますが、ここでは主に設定が必要な下記2つの項目について説明したいと思います。
-·-Settings-·-Shopify-2-1024x959.png)
Security 「Allow downloading your files by external services.」
この項目は外部サービスによるファイルのダウンロードを許可するか、許可しないかの設定です。チェックを入れることによって、Shopifyのストアオーナーとしてログインしていない場合でもダウンロード可能になります。チェックを外している場合は、Shopifyのストアオーナーとしてログインし、Matrixifyアプリ内にいる場合にのみ、Matrixifyファイルをダウンロードできます。
Notifications
メールでの通知設定です。インストールやエクスポートなどのジョブが開始されたり、キャンセルされたりした場合に、メールで通知するかしないかの設定になります。手動でのジョブ以外に、スケジューリングされたジョブの通知の設定も可能です。
通知先のメールアドレスは、ストアのオーナーとして登録しているメールアドレス以外にも、追加で複数のメールアドレスを登録することが可能です。
Shop Sponsoring
同じアカウントでもう1つショップを運営されている方は、「Shop Sponsoring」の「Shopify Domain」にそのストアのURLを登録することで、2つのショップで有料プランを使用することができ、ストアごとに支払いをする必要がありません。ありがたいですね!
Servers
FTP/SFTPサーバーからデータをインポートすることもできます。その場合は、あらかじめ接続するサーバーを設定しておく必要があります。その設定を行うのが「Servers」です。
Shopifyにインポートする方法
次にインポート方法について説明します。
アプリの管理画面の「Import」欄に、インポートするファイルを追加します。インポートするファイルは前回の記事でも書きましたが、ExcelやGoogleスプレッドシートでも大丈夫です。「Ready to Import」画面に切り替わりましたら右上の「Import」ボタンをクリックするとインポートがスタートします。インポートが完了すると登録したメールアドレス宛に処理が完了した旨のメールが送られます。
インポートはスケジューリングすることも可能で、その場合は「Ready to Import」画面の「Options」欄で設定してください。いついつに実行してね、や、3日に1度実行してね、などの設定も可能です。
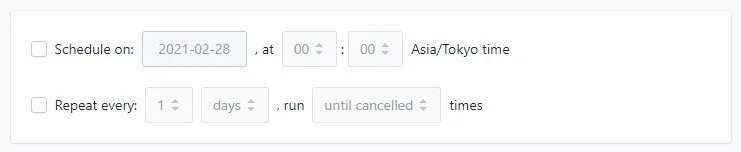
Shopifyの場合、一定数以上の商品を登録すると、一日の商品登録数に制限がかかります。スケジューリングの設定をすることで、上限登録数に達した場合は、翌日以降も続けてインポートするように設定することも可能です。その場合は「Continue importing the next day if Shopify daily Variant import limit is reached」にチェックを入れてください。多くの商品を取り扱うショップさんにはとても便利な機能ですよね!
インポートの便利な方法
こちらも前回の記事で少し触れましたが、Matrixifyは特定の列のみデータを更新することが可能です。下記のコマンドの列と値の組み合わせで、データをどのように処理するか指定できます。
<コマンドの列の種類>
・Command
・Tags Command
・Image Command
・Variant Command
・Address Command
・Line Command
・Comment Command
<コマンドの値>
・NEW
新しい商品を作成。商品がすでに存在する場合(同じIDまたは同じハンドルを持つ)はエラーが出ます。
・MERGE
既存の商品を検索し新しいデータで更新。商品が見つからない場合は新しい商品を作成。
・UPDATE
既存の商品を検索し新しいデータで更新。商品が見つからない場合はエラーが出ます。
・REPLACE
既存の商品を検索し見つかった場合に一旦削除。その後、新しいデータで更新。既存の商品が見つからない場合は新しい商品を作成。商品を一度削除し再作成されるため、インポートファイルに含まれていなかった列が保持されないことがない。
・DELETE
既存の商品を検索し削除。商品が見つからない場合はエラーが出ます。商品をまとめて削除する場合にとても便利です。
・IGNORE
商品を無視してスキップします。
コマンドの列の種類によって指定できる値が決まっていますので、詳しくはMatrixify公式ページでご確認ください。
Shopifyからエクスポートする方法
インポートの方法が分かったところで、今度はエクスポートの方法です。
アプリの管理画面の「Export」欄にある「New Export」をクリックすると、エクスポートの設定画面に遷移します。「Format」でお好みのフォーマットを選択し、画面の下でエクスポートする情報(商品情報、コレクション情報など)を選択します。
このアプリのすごいところなのですが、なんとエクスポートする情報の項目を細かく選択できるのです!エクスポートする情報を選択後、項目の選択が可能で、必要な情報だけをエクスポートすることができます。編集が必要な項目だけに絞ってエクスポートすることによって、エクスポートにかかる時間も短縮でき、編集不要な情報を誤って変更してしまうリスクも減らせます。
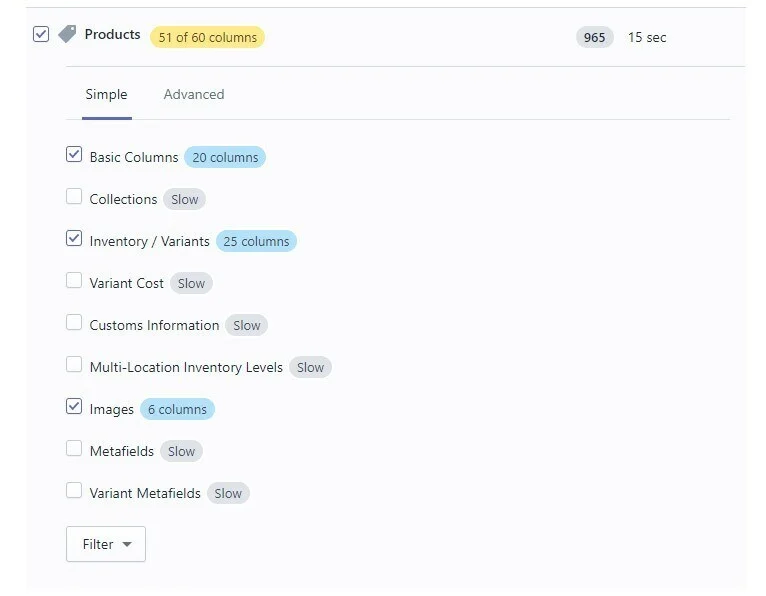
項目の選択は「Simple」と「Advanced」の2種類があり、「Advanced」の場合は値ごとのエクスポート条件が設定でき、「Simple」より細かく設定できるようになっています。
<Advancedの設定画面>
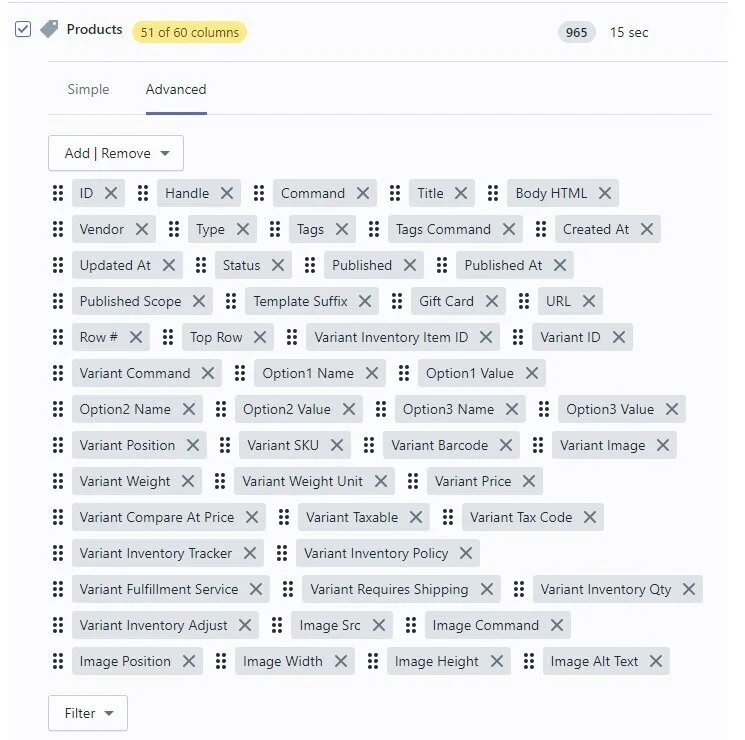
エクスポートの条件を設定しましたら、右上の「Export」ボタンをクリックするとエクスポートが開始されます。エクスポートが完了すると、管理画面からダウンロード可能になります。登録したメールアドレス宛に処理が完了した旨のメールが送られます。エクスポートもインポート同様、スケジューリングが可能です。
いかがでしたか?
高機能なだけに最初は使いにくく感じるかもしれませんが、ポイントさえ覚えてしまえばこのアプリの大ファンになること間違いなしです!ぜひ使い方をマスターしてご活用ください!
カンナートでは、Shopifyを利用したストアの構築・運営・ささげ業務まで、ECに必要な業務をまるっとサポート!
出店をご検討中、すでに出店しているけど売上が伸び悩んでいる…などお悩みがあればお気軽にご相談ください!