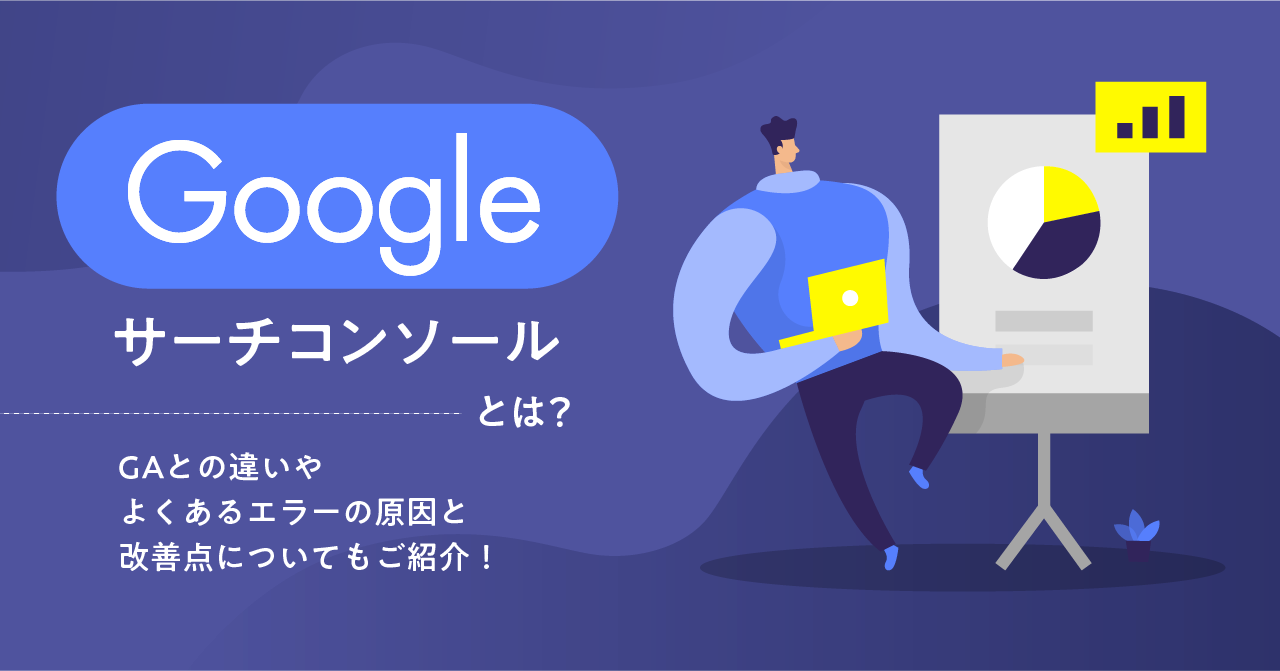Shopifyでの商品登録方法 ~前編~
最終更新日: 2025.01.22

こんにちは!日々子育てに奮闘中、ディレクターのMです。
今回はShopify(ショッピファイ)の商品管理画面から商品を登録する方法について紹介したいと思います。
基本的には画面の項目に沿って商品の内容を登録するだけなのですが、これって登録する必要があるの?とか、これチェック入れた方がいいの?、ここの設定どうすればいいの?など、初めて登録する際には結構分からないことがでてくるんですよね。キャプチャ付きで分かりやすく説明できればと思いますので、ぜひ読んでいただけると嬉しいです!
では、登録を始めてみましょう!
商品情報を登録する
Shopify管理画面メニューの「商品管理」をクリックして「商品を追加する」をクリックします。
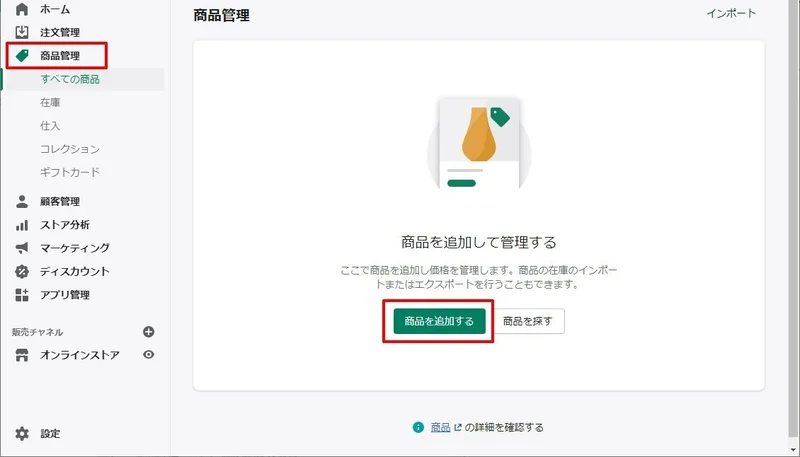
既にいくつか商品が登録されている場合は、商品一覧が表示されますので、右上の「商品を追加する」をクリックしてください。
商品タイトルと商品説明文を追加する
表示された商品追加の画面で、項目ごとに必要な情報を入力していきます。
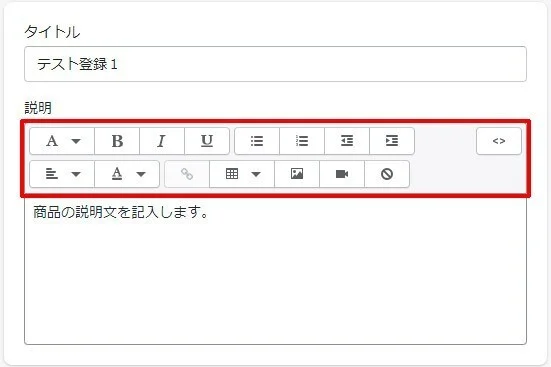
タイトル:
商品名を入力します。説明:
商品の説明文を入力します。
赤枠エリアの設定を使用し、テキストの色を変えたり、テキストを太字にすることも可能です。画像や動画も入れることができます。
商品画像を追加する
メディア欄で商品画像を追加します。
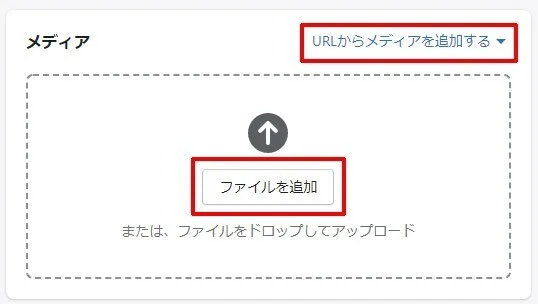
ファイルを追加:
画像を選択してアップロードすることが可能です。画像は複数選択に対応しており、選択した順番で読み込まれ表示されます。URLからメディアを追加する:
あらかじめ画像がどこかのサーバーにアップされている場合は、そのURLを入力することで、入力したURLの画像を読み込んでくれます。例えば楽天で販売している商品をShopifyに登録したい場合などは、楽天の商品画像のURLをこちらに指定すれば、画像が読み込まれます。
画像を登録したら、画像の代替テキスト(alt)を設定します。メディア欄の登録画像をクリックすると、下記のような画像の詳細設定の画面が開きます。右側の「代替テキストを追加する」をクリックして画像の説明文(何の画像か)を設定しましょう。
代替テキストの設定は必須ではありませんが、設定することで検索エンジンに「この画像はこういう内容の画像です」という事を伝える事ができるようになり、画像が検索エンジンに認識されるようになりますので、できれば設定される事をおすすめします。
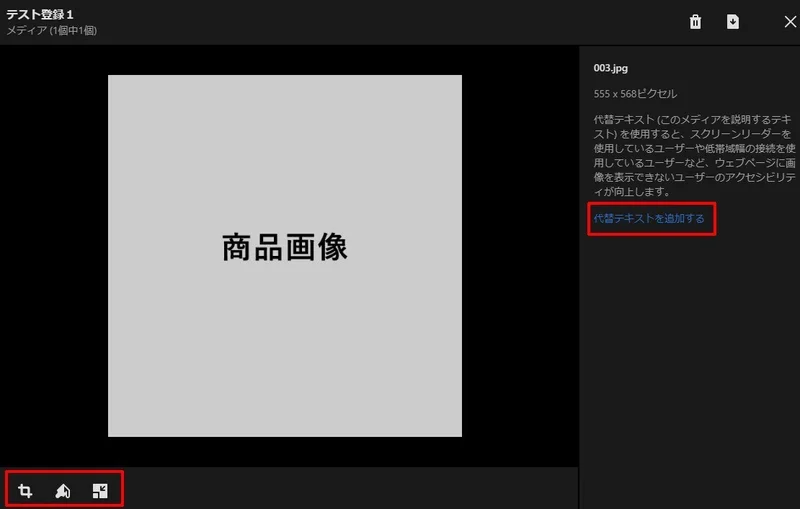
画像の詳細設定画面の左下にあるアイコン(上図の左下赤枠内)をクリックすると、画像のトリミングやサイズ変更なども可能です。
設定したら右上の「✕」をクリックして画面を閉じましょう。
価格を設定する
価格設定の欄で商品価格などの設定を行います。
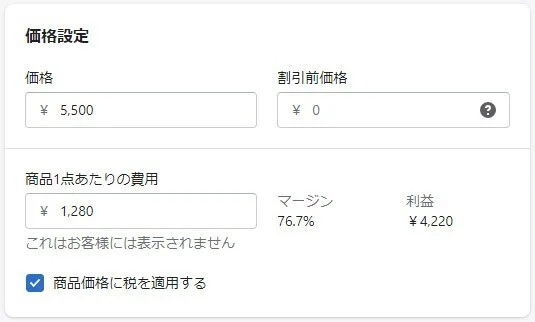
価格:
商品の価格を設定します。2021年4月から価格の総額表示が義務化されていますので、税込み価格で入力してください。割引前価格:
「価格」欄に割引価格(セール価格)などを記入した場合に、こちらに割引前の価格(定価)を入力します。割引価格で販売していない場合は入力する必要はありません。商品1点あたりの費用:
商品の原価を入力します。必須ではありませんが、入力することで売上利益を簡単に計算できます。商品価格に税を適用する:
商品が課税対象の場合にチェックを入れます。ほとんどの場合はチェックを入れることになると思いますが、課税対象でない場合はチェックを外してください。
在庫を登録する
在庫の欄で、在庫の登録を行います。
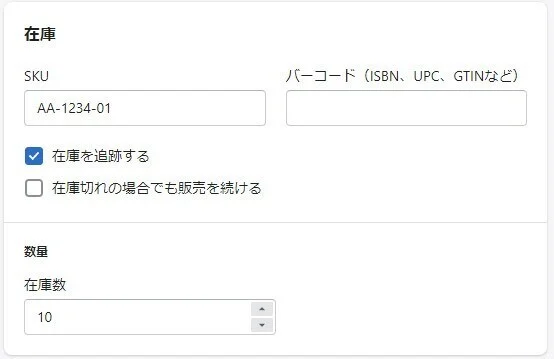
SKU:
商品管理上の品番のようなものです。使用している商品ごとの管理番号のようなものがある場合は、こちらに入力します。バーコード:
バーコードを利用する際に入力します。利用しない場合は空欄で大丈夫です。在庫を追跡する:
チェックを入れることで在庫数と連携します。例えば商品が一つ売れた場合、在庫が自動でマイナス1になります。在庫の管理が不要な商品(丈つめやサイズ直しなど)はチェックを外してください。チェックを外すと、在庫欄下の「在庫数」の項目が非表示になり、在庫登録ができなくなります。在庫切れの場合でも販売を続ける:
チェックを入れると、在庫がない場合(0の場合)でも販売が継続され、お客様が商品を購入することが可能になります。在庫数:
商品の在庫数を登録します。
配送を設定する
配送の欄で商品の配送設定を行います。
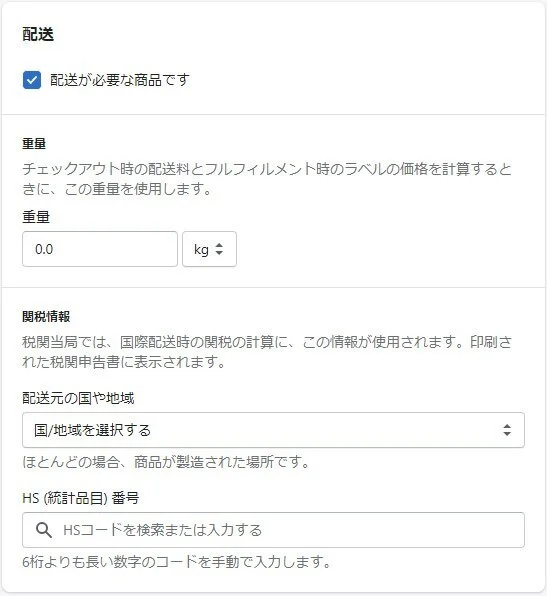
配送が必要な商品です:
配送が必要な商品にはチェックを入れます。デジタルデータのダウンロード販売など、配送が不要な商品の場合は、チェックを外してください。重量:
商品の重さを入力します。配送料の計算などで必要になりますので入力した方がいいのですが、重さで配送料金が変わらない場合は、入力しなくても問題ありません。関税情報:
「配送元の国や地域」と「HS(統計品目番号)」は関税がかかる場合(海外発送の場合)に設定が必要です。
バリエーションを追加する
商品に異なる色やサイズがある場合、バリエーションの欄で登録することが可能です。
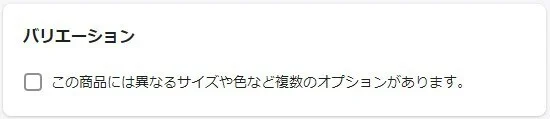
「この商品には異なるサイズや色など複数のオプションがあります。」の欄にチェックを入れることによってバリエーションの登録が可能になります。バリエーションの登録方法については、次回詳しく説明しますね。
検索結果のプレビューを確認する
検索結果のプレビュー欄で、Googleなどの検索結果上、そのページがどのように表示されるかを確認できます。
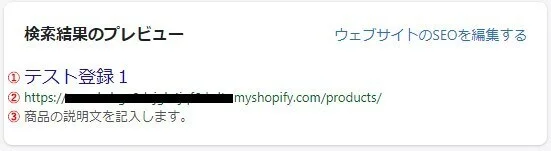
Shopifyの場合、下記の内容で自動登録されます。
①のページ名は商品タイトル
②のURLは/products/以下に商品名が入ったURLになる。日本語の商品タイトルの場合はもれなく日本話のURLになります。
③のページのディスクリプション部分は、商品説明文の文章を頭から自動で取得し挿入されます。
自動登録の内容で問題ない場合はそのままでも構いませんが、②のURLが日本語になっている場合や、③の商品説明文をもっと検索でヒットさせる文章に変えたい、などの場合は、右上の「ウェブサイトのSEOを編集する」をクリックして編集してください。
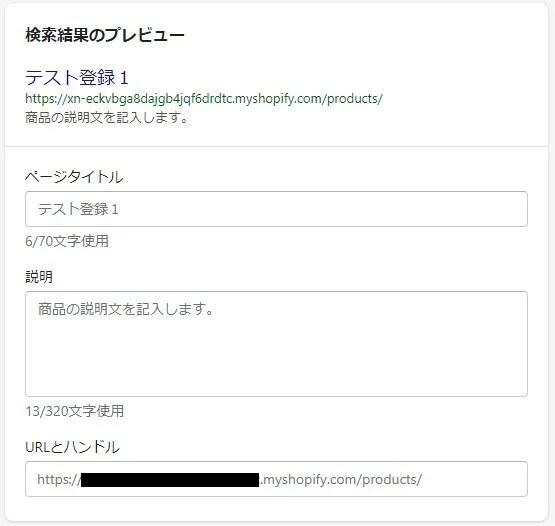
こちらが編集画面になります。「ページタイトル」「説明」「URLとハンドル」欄を適宜編集してください。
URLの欄が「URLとハンドル」となっていますが、ハンドルとはShopifyの商品ごとに割り振られた固有の名前のことを指します。URLなのでもちろんですが、他の商品と重複した値を入れることは出来ませんのでご注意ください。
これで商品登録は完了です。ページ右上の「保存する」をクリックして保存してください。
いかがでした?次回は今回説明できなかったバリエーションの登録方法や、カテゴリの登録方法などを紹介したいと思います。