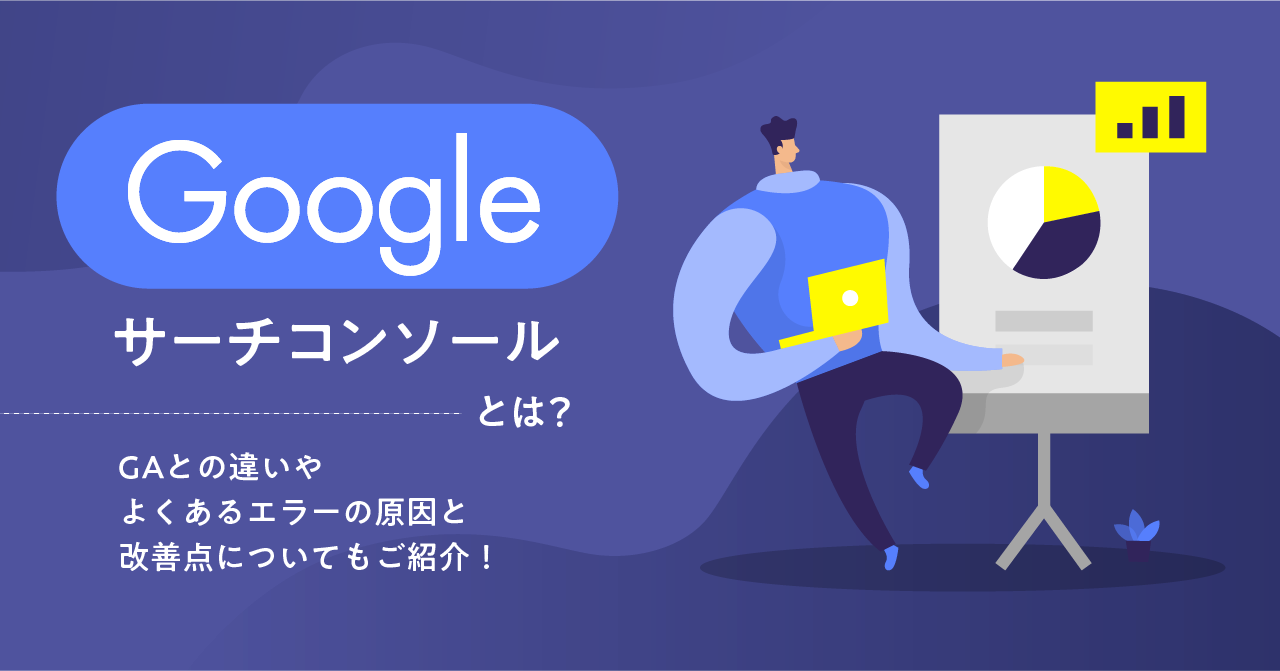ちょっと複雑な送料設定方法をマスターしよう!
最終更新日: 2025.01.22

こんにちは!カンナートの新人ディレクター、Ainaです!
本日は、Shopifyの送料設定方法についてお話ししたいと思います。
ネットショッピングをするとき¥10,000以上送料無料、期間限定で新作は送料無料、などと設定されているのを見たことがあるのではないでしょうか。
Shopifyでは送料設定も簡単にできます。ただ、送料の組み合わせは少し複雑で混乱しがちです。(私がそうでした…)
送料設定の基本と応用、商品ごとの送料設定方法をまとめましたので、少しでもお役に立てたら嬉しいです!
※はじめましての方へ
わたしはShopify初心者向けの方向けに投稿しています!今回は第6回目となります。
ネットショップ作ってみたい!という初心者の方向けにShopifyというプラットフォームを使用した作成方法をお伝えしてますので、ご興味があれば第1回目からご覧ください。
送料の基本設定について
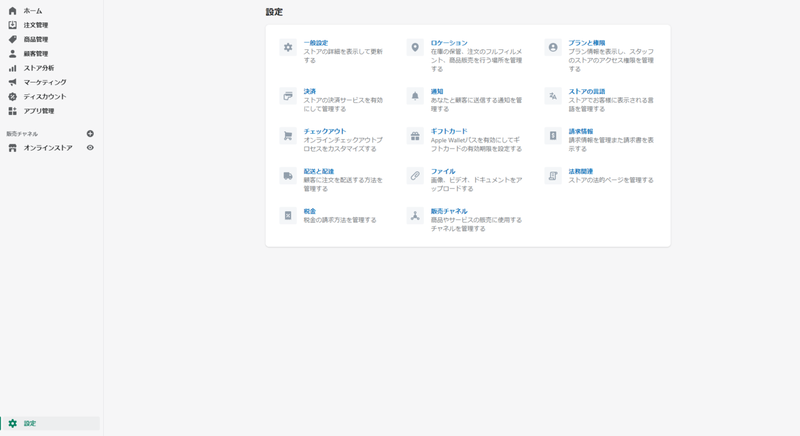
管理画面左下「設定」をクリックし、「配送と配達」に入ると送料設定ができます。
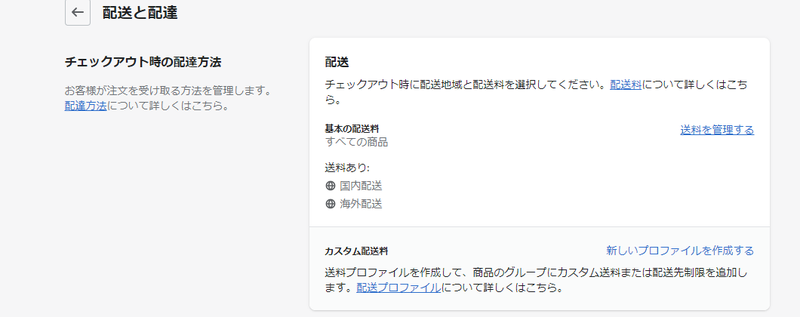
一番上の「配送」から基本の送料を設定します。
「送料を管理する」をクリック。
商品管理にはすべての商品が入っていると思います。「この商品は送料別料金にしたいんだけど…!」と思った方もいらっしゃるでしょう。落ち着いて、一旦基本の送料を設定しましょう。(この後商品ごとに送料を分ける方法をお伝えするのでご安心ください😊)
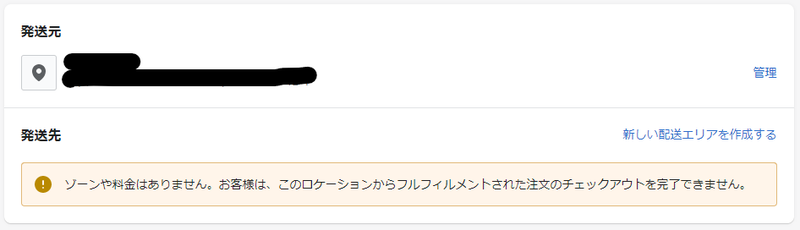
配送元の住所を入力し、「新しい配送エリアを作成する」をクリック
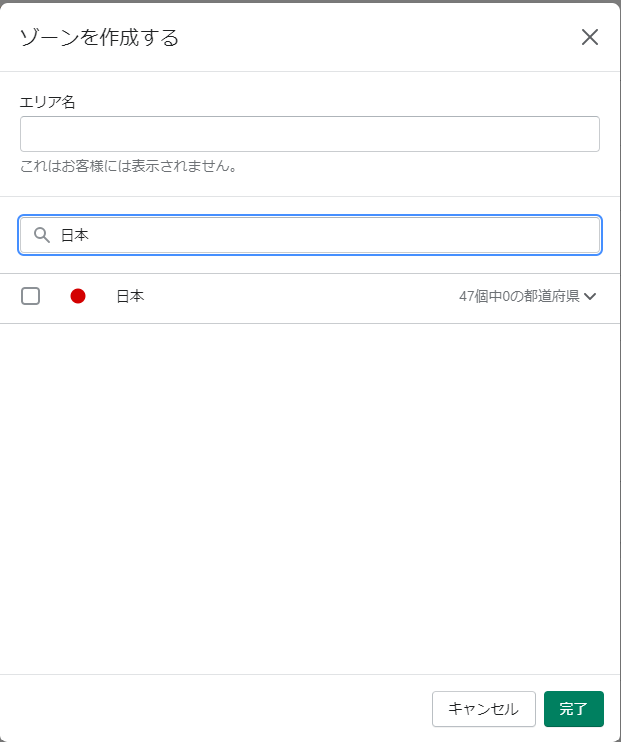
「ゾーンを作成する」という画面になるので、どこへの発送がいくらになるのかを設定します。日本全国一律の送料であれば、上の画面で47都道府県を選んでください。
一部地域のみ送料を別にしたい場合は、その場所を選択しそれぞれ送料設定していく必要があります。
今回は北海道の配送料の設定をしてみることにしました。北海道への送料は¥500という設定にしましょう。「送料を追加する」ボタンをクリックします。
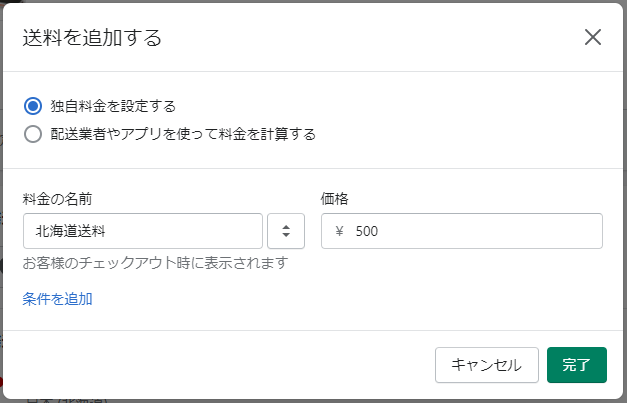
上記のように設定し、完了を押すと北海道への配送は¥500という設定にできます。
応用編 「注文金額¥○○以上で送料無料」の設定方法
次に、上記で設定した北海道への基本配送料¥500+「注文金額¥10,000以上送料無料」の設定を行いたいと思います。
この画面ではアイテムの重量や注文額に基づいて送料が設定できます。
先ほどの「送料を追加する」ボタンをクリックすると以下の画面が表示されます。
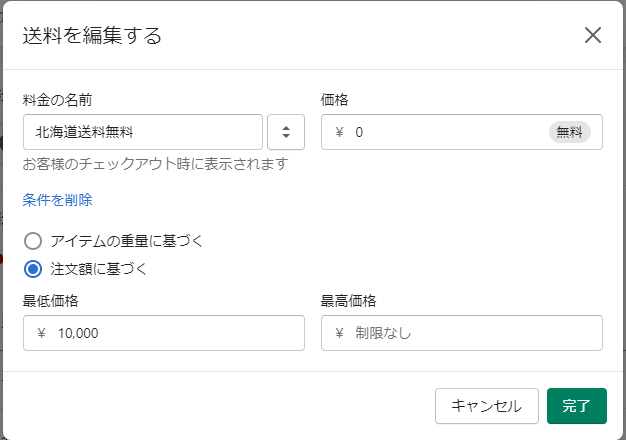
送料を¥0に設定し、「条件を追加」>「注文額に基づく」の最低価格を¥10,000に設定することで、¥10,000以上の注文で送料無料に設定できました。
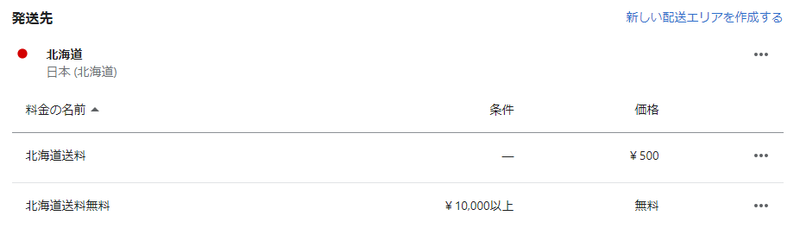
ただ、このままではお客さんが¥10,000以上のお買い物をして購入手続きを行う際に、以下のように送料無料か通常配送料が¥500かかるか選ぶような表示になってしまいます。
▼お客さん側から見た配送方法の選択画面
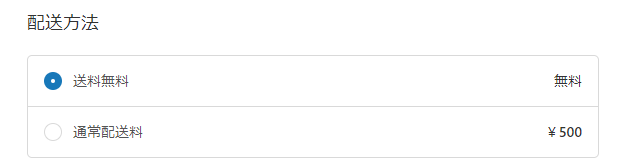
なので、基本配送料の¥500の方を少し編集する必要があります。右側の「・・・」から編集しましょう。
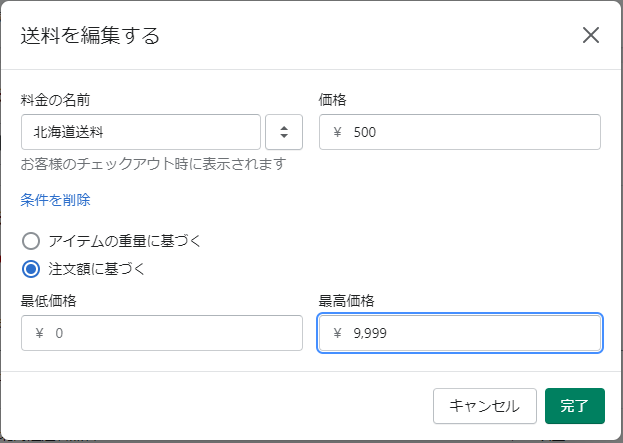
¥9,999以下の注文額の場合、¥500かかる、という条件を追加してあげます。
そのように設定することで自動的に¥10,000以上の購入で送料無料になります。
送料無料商品と送料がかかる商品を分けたい場合(商品ごとに送料を分けて設定したい)
送料無料商品群と送料がかかる商品群に分ける必要があります。
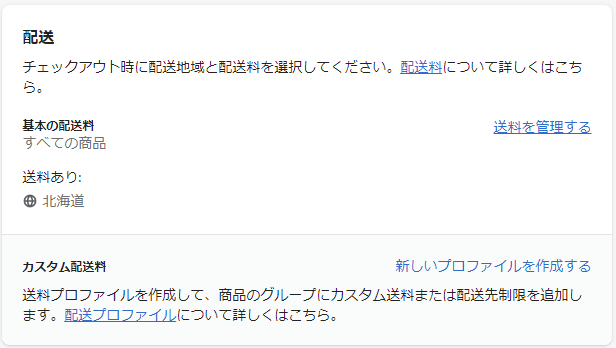
カスタム配送料から「新しいプロファイルを作成する」でプロファイルを作成します。
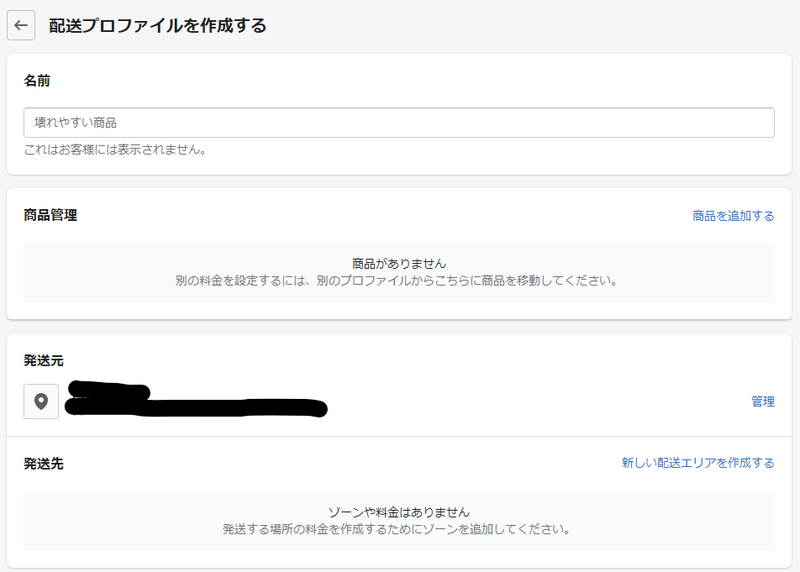
商品管理の「商品を追加する」から送料無料にしたい(あるいは基本配送料と異なる金額の送料を設定したい)商品を選択し、基本の送料設定同様「発送元」、「送料を追加する」から設定します。
これで商品ごとに送料を分けることができます。
ちなみに、送料無料商品Aと送料が¥500かかる商品Bを購入した場合、送料は¥500かかります。送料が大きい方が適用されるようです。
送料の設定方法について、理解が深まりましたでしょうか?
¥10,000以上送料無料と設定した際、¥9,999までは基本送料がかかるという設定までをする必要があるということは気を付けないと忘れてしまいそうですよね。これから送料を設定する方は注意して設定してみてくださいね。