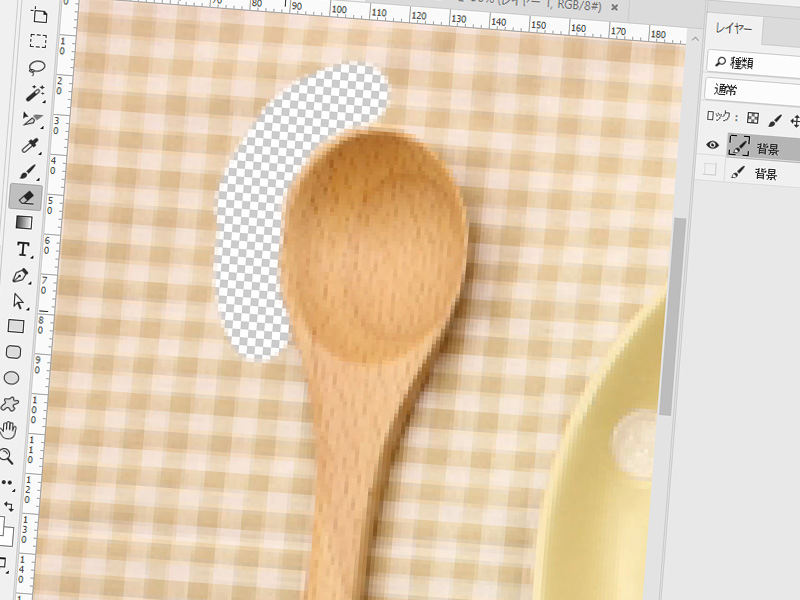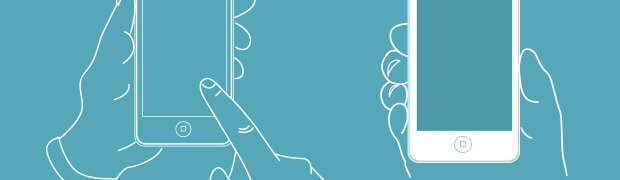PhotoShop CC 2019のバウンティングボックス新機能を元に戻す方法
公開日: 2018.11.28
最終更新日: 2025.01.22

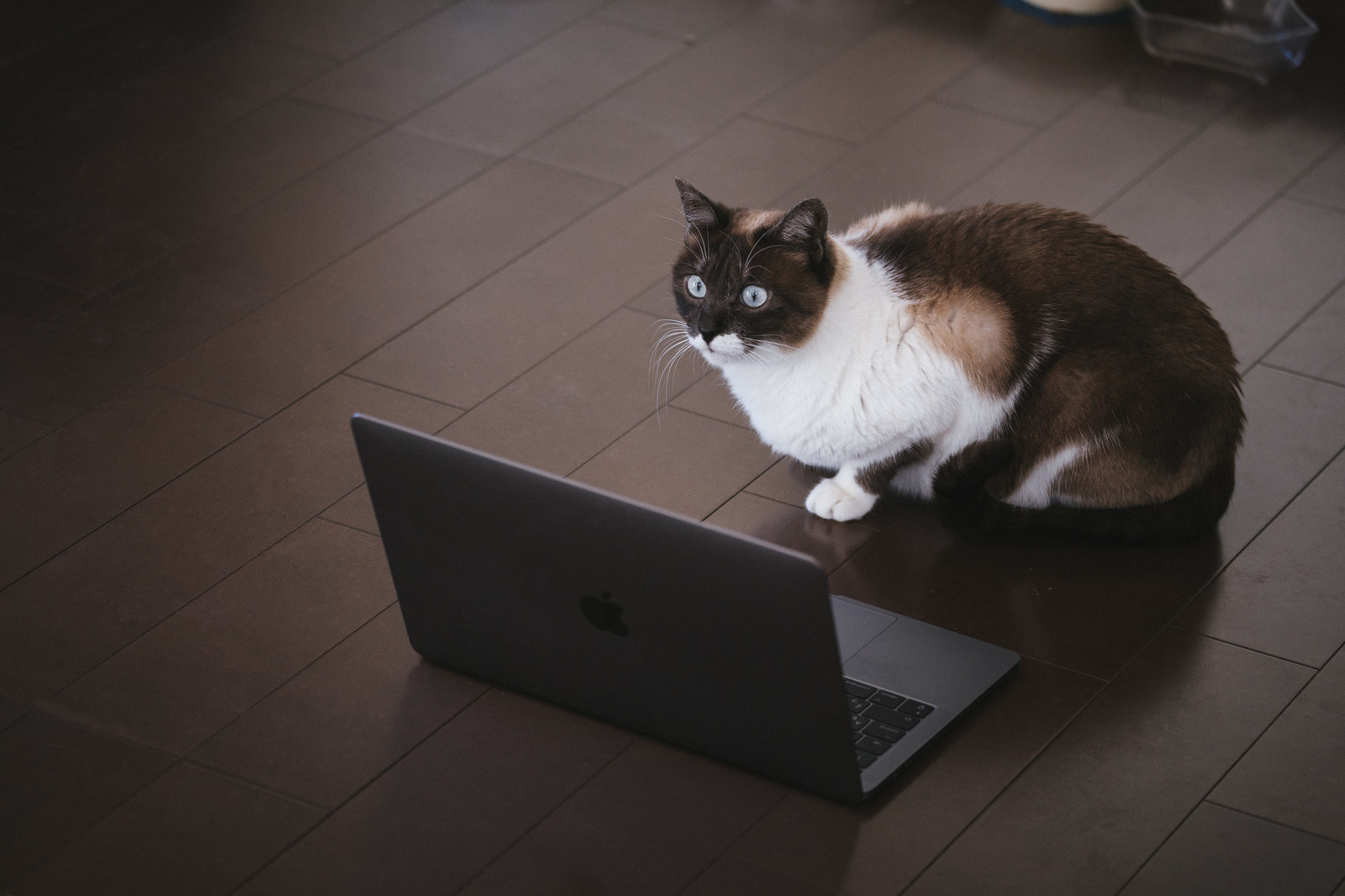
こんにちは、WebデザイナのKaです。
先日更新されたAdobe CCで、使いにくくなったPhotoshop CC 2019 のバウンティングボックス変形の操作方法を元に戻すやり方がAdobe Helpに載っていたので、転載します。
(参考: https://helpx.adobe.com/jp/photoshop/using/whats-new.html#accordion-item-par_text )
従来方式の変形動作に戻すには、次の手順を実行します。
- メモ帳(Windows)または Mac OS のテキストエディタを使用して、プレーンテキストファイル(.txt)を作成します。
- テキストファイルに次のテキストを入力します: TransformProportionalScale 0
- ファイルを「PSUserConfig.txt」として Photoshop 設定フォルダーに保存します。
- Windows:[インストールドライブ]:\Users\[User Name]\AppData\Roaming\Adobe\Adobe Photoshop CC 2019\Adobe Photoshop CC 2019 Settings\
- macOS://Users/[ユーザー名]/Library/Preferences/Adobe Photoshop CC 2019 Settings/
Windows使ってるけど「Photoshop 設定フォルダー」にアクセスできない!とお困りの方のためにお知らせです。
こちら、隠しフォルダになっていて普通に開こうとしても開けません。
オプション設定で表示することもできますが、PhotoShopの設定が終わってから戻すのも手間なので、かんたんに開く方法をお教えいたします。
エクスプローラーで「Windows(C:)」を開いてから、「ユーザー」フォルダを開きます。ご自分のログインアカウント名のフォルダを開いたら、アドレスバー(下図の赤枠)をクリックし、末尾に「\AppData」と追記してEnterキーをたたけば「Roaming」フォルダが見えるようになります。
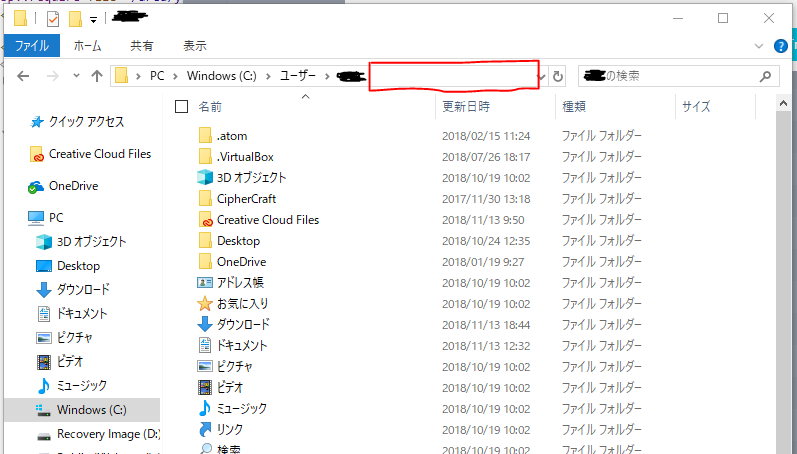
あとは、
↓
Roaming
↓
Adobe
↓
Adobe Photoshop CC 2019
↓
Adobe Photoshop CC 2019 Settings
と開いていけば目的の「Photoshop 設定フォルダー」にたどり着きます。
最後に、「Photoshop 設定フォルダー」を開けたら、右クリックで「新規作成(X)」から「テキスト文書」を作成して、上にある通りに「PSUserConfig.txt」にファイル名を変え。
TransformProportionalScale 0 をペーストして保存して、PhotoShopを再起動すれば完了です。
これで、「画像やテキスト、グループのバウンティングボックス」をマウス操作で拡大縮小するときに、Shiftを押すことでアスペクト比固定になる使い慣れた方法に戻ります。